[python] 가상환경(virtualenv) 만들고 파이참(Pycharm)에 적용시키기. 프로그래밍
2019.11.15 16:12 Edit
php 개발자에서 python 개발자로 넘어온지 벌써 1년차....
사실 python을 할생각은 없었으나, 작년12월경...
아는형님께서 조그만한 IT회사를 운영하시는데 들어와서 프로젝트좀 해달라는 거였다..
그회사는 머신러닝을 하는 회사였고, 머신러닝을 하는 회사라 당연히 python 언어를 사용하게 되고
외주나 내부 프로젝트를 python 언어로된 웹 프레임워크 Django로 개발을 하고있었다.
자연스럽게 1월1일부터 출근하여 바로 Django를 만지게되었다.
그간 벌써 진행된 Django 프로젝트만 5~6개.... 1년사이 장고 마스터가 된듯하다.
그래도 내가 쓰는 장고 기술은 장고프레임워크중 50%정도밖에 되지 않는듯하다. 그정도로 엄청난 기능들과
풍부한 편의성을 제공한다.
python 을 사용하면서 가장 마음에 드는부분은 가상환경이었다.
php 쓸때면 항상 환경에 대해 여러프로젝트 의존성을 관리 하기 어려웠고, 구시대적인 방식으로 include 방식으로
라이브러리를 찾아서 다운로드받아서 쓰곤 하였다.
파이썬은 가상환경이라는 엄청난 기능을 제공하며, 프로젝트마다 독립적인 개발환경을 구축할수있게 도와준다.
프로젝트마다 의존성은 각기 다르기 마련인데, 가상환경은 프로젝트별 환경을 독립적으로 구성해주기때문에
프로젝트를 할때마다 환경고민을 하지 않아도 된다.
파이썬이 설치되어있다는 가정하에 진행 ( 포스팅은 python 3.6.8 기준으로 진행 )
1. pip list 에서 virtualenv 가 설치되어있는지 확인
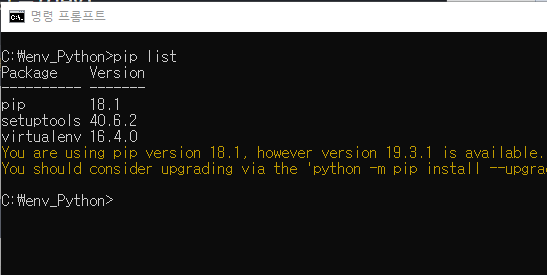
2. virtualenv 가 설치되어있지 않다면 pip install virtualenv 명령어로 설치
3. virtualenv 를 설치. "virtualenv 이름입력". 필자는 test_env 라고 이름을 입력했다.
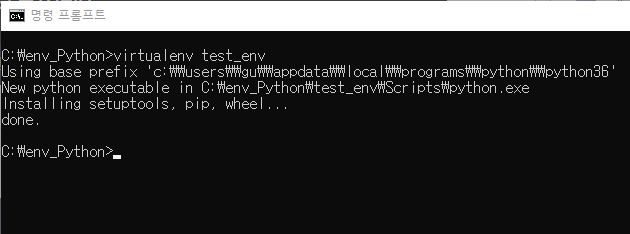
4. 가상환경 잘 생성되어있는지 체크 + 가상환경 활성화 해보기
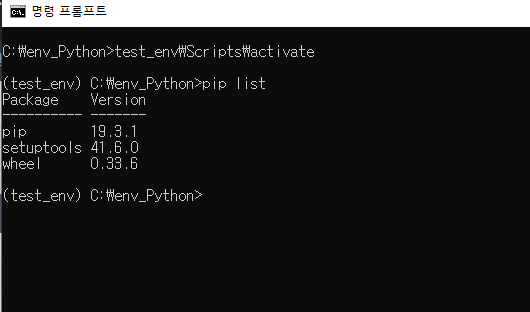
가상환경이 잘 설치되었다면 내가입력한이름\Script\activate 를 입력하면
위 스크린샷 처럼 (내가입력한이름) 으로 앞단에 붙게된다.
pip list 를 입력해서 현재 가상환경에 설치된 내역을 확인해본다.
4. 파이참에 적용시키기
파이참에서 프로젝트를 생성후 들어가면 기본 python 으로 잡혀있다.
나는 여기서 내가 방금생성한 가상환경을 사용하도록 설정할것이다.
Create New Project 를 클릭.
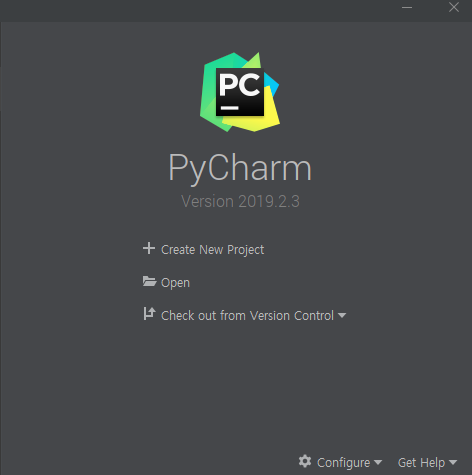
5. Puer Python / Django / Flask 중 내가 진행할 프로젝트를 선택후 Project Interperter -> Existing interperter를 선택
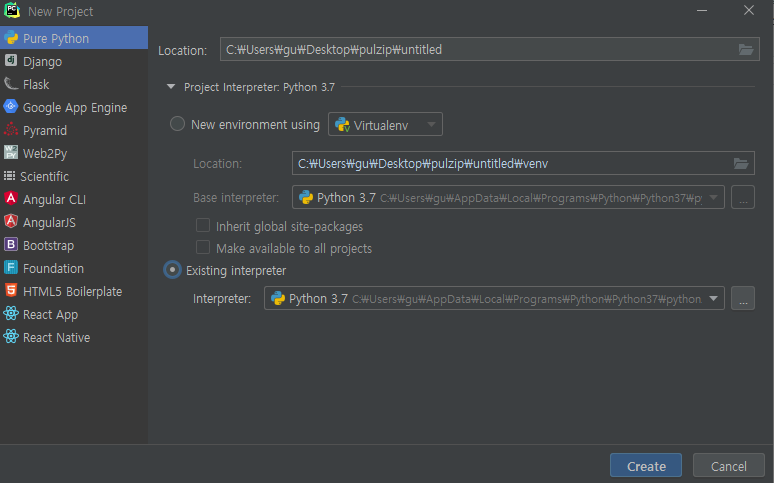
6. interperter 의 맨 오른쪽 ...을 클릭하면 해당창이 나오는데 거기서 ...을 클릭해서 내가만들어준 경로의 Python을 선택해줌.
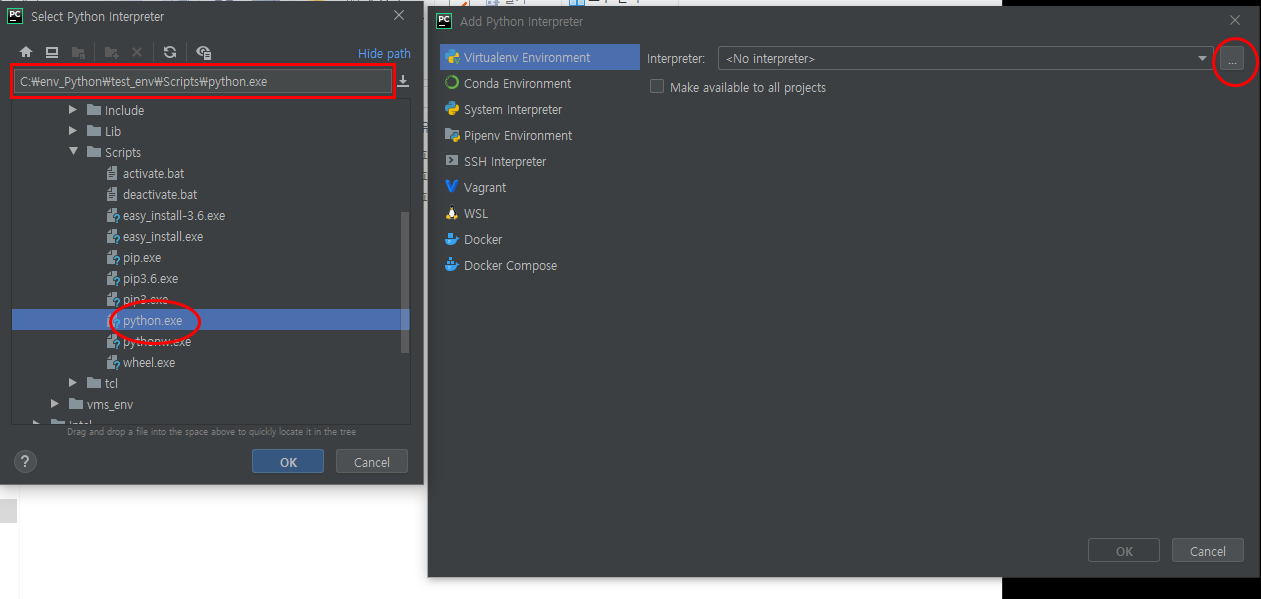
7. OK를 누르고 Create를 눌러서 프로젝트 생성
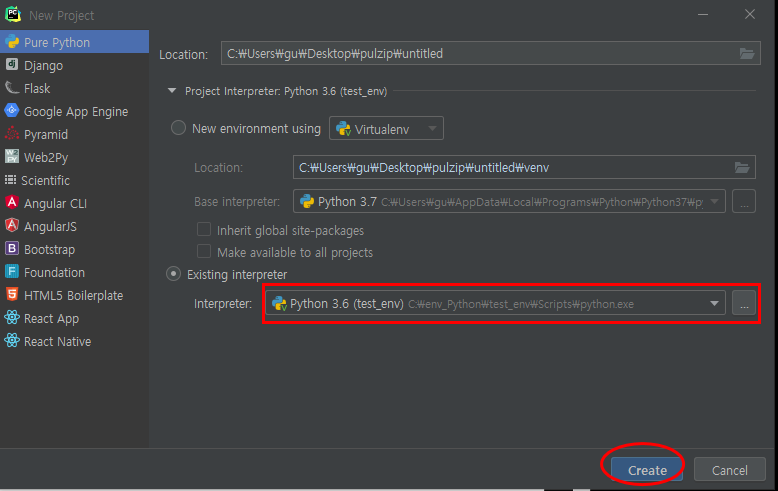
8. 프로젝트 생성이 완료되면 python 패키지 규칙대로 requirements.txt 를 생성하기
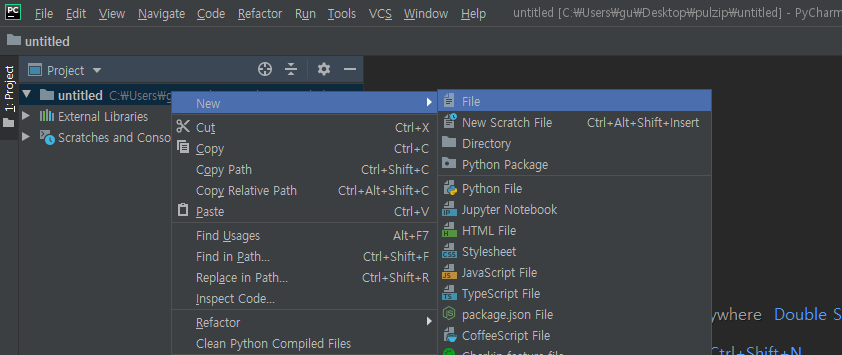
9. 파일이 생성되면 내용안에 패키지 들을 작성.
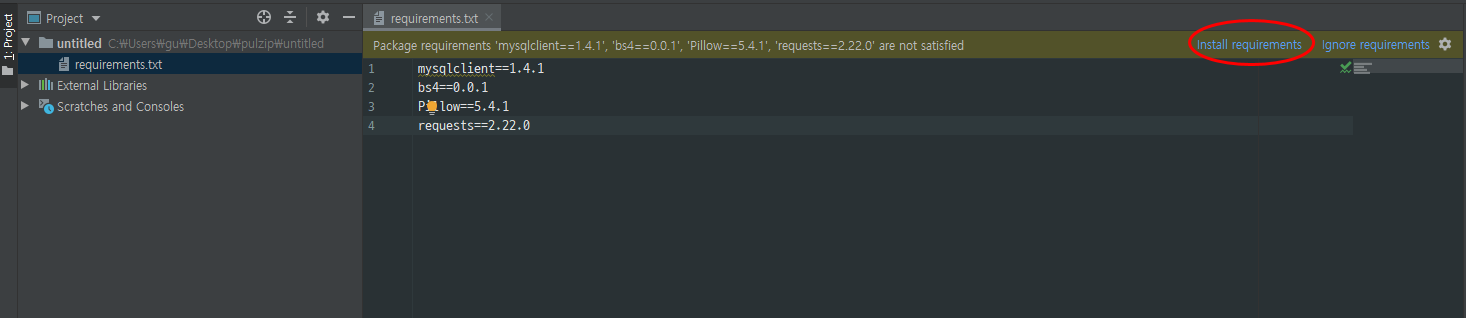
엔터키로 패키지를 구분하며 == 기호로 버전을 지정할수있다. 버전을 지정하지 않으면 최신버전으로 설치됨.
그리고 빨간색 동그라미로 쳐진 install requirements 를 클릭하면 자동으로 가상환경에 pip 패키지들을 설치함.
10. install 버튼을 눌러서 패키지를 설치해보자.
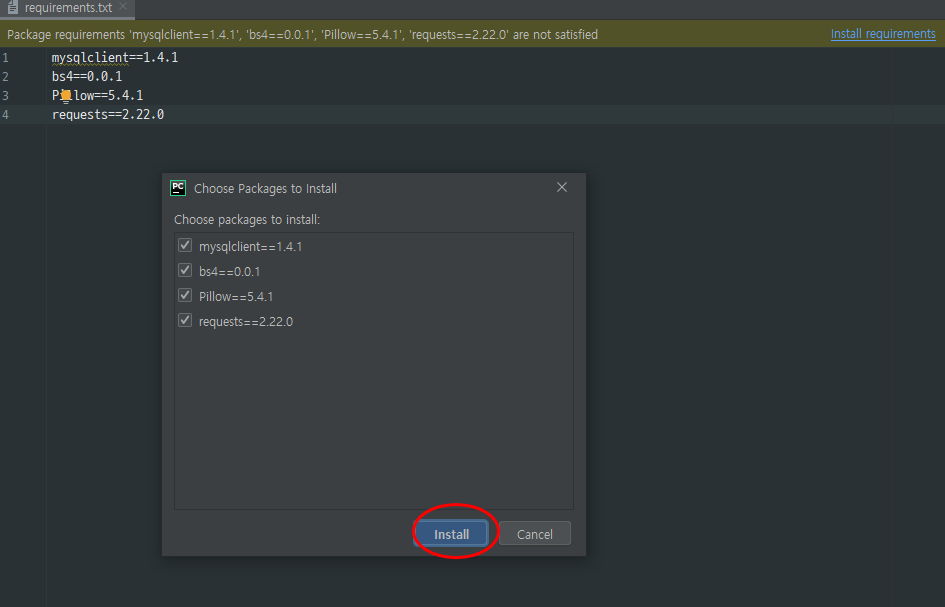
열심히 패키지 설치가 된행된다.
10. 파이참 하단에 Terminal 을 클릭후 패키지가 잘 설치되어있는지 확인
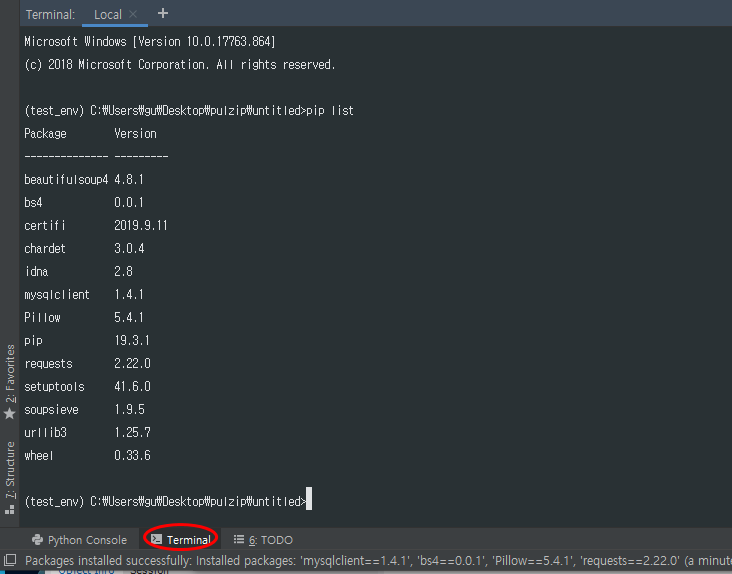
자동으로 가상환경이 activate 되어있으며 pip list을 입력하면 방금설치된 패키지 내역이 보인다.
11. 설치된 패키지 로드
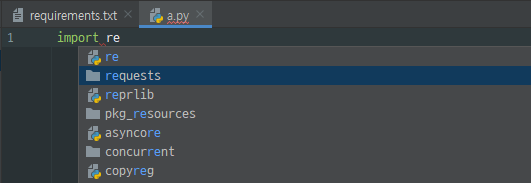
패키지가 설치되어있어서 import re만 입력해도 설치된 requests패키지를 바로사용할수 있게된다.
12. 설치된 패키지 사용
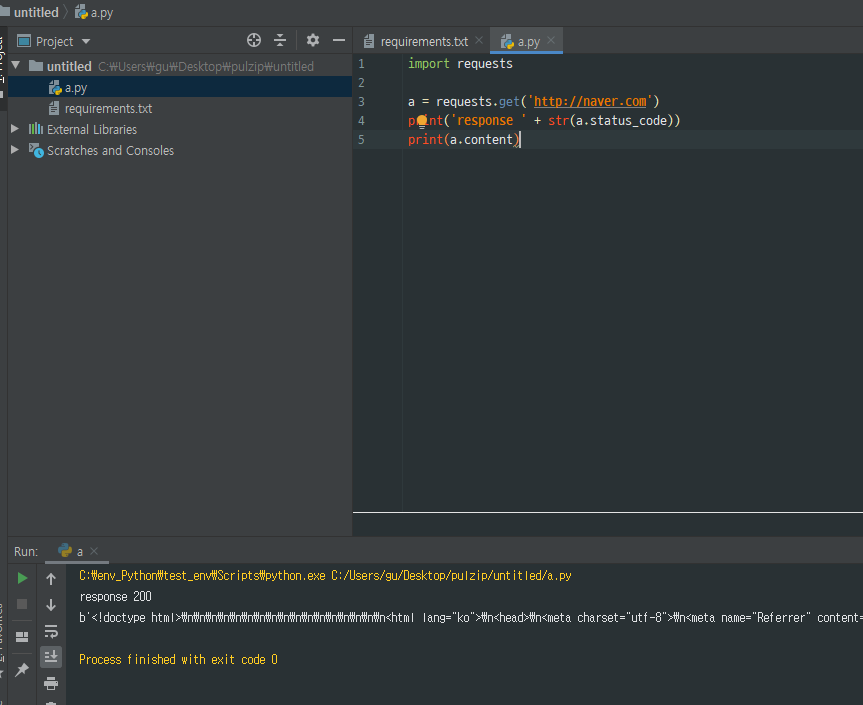
requests 라이브러리를 이용해서 naver.com 사이트의 html 코드를 가져왔다.
- Tag :
- python , 파이썬 , virtualenv , 가상환경 , venv , pycharm , 파이참 , requests , requirements.txt , pip , pip install , pip list